Managing a Checkout
In the FastSpring App, green and gray tags indicate whether a store is online or offline. Click the indicator to switch the checkout’s status.
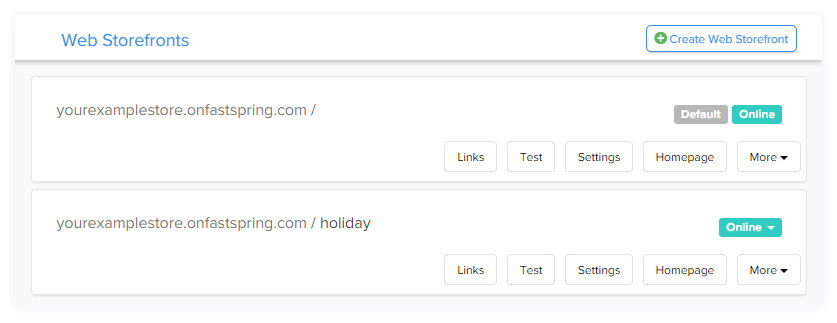
By default, new checkouts are offline. After you fully configure your checkout, you can switch it online and place it on your website. Then, customers can purchase the products you configured for that checkout, or request invoices. Because of this, we recommend that you do not publish the checkout until you fully configure your checkout.
Offline Checkouts
Offline checkouts are in test mode, which allows you to create and view test orders. The URL returns a 404 (Not Found) error until the checkout is online. Additionally, offline checkouts:
- Contain .test. in the URL (yourexamplestore.test.onfastspring.com/holiday)
- Accept test orders
- Do not accept live orders from customers
- Reflect changes immediately after you refresh because changes are not cached
- May perform more slowly due to uncached changes
Default checkouts remain offline until FastSpring Support activates them. We recommend finalizing all settings before activation; this makes it simpler to test orders and customize checkout settings.
Online Checkouts
Customers can complete transactions and request quotes and invoices on online checkouts. You can only place test orders from the test URL.
Access a Web Checkout
- In the FastSpring App, navigate to Checkouts > Web Checkouts.
- On the applicable Checkout, click Links. A popup appears.
- In the popup, you are presented with a Live and a Test link for both the Homepage and Product Page. Select the link you wish to access. If you are placing a Test Order, make sure to select a Test link.
Access a Popup Checkout
With Popup Checkouts, it is easiest to navigate to your website to access the live link. To access the Test link:
- In the FastSpring App, navigate to Checkouts > Popup Checkouts.
- On the applicable Checkout, click Preview. The test version of that Popup Checkout appears.
Edit an Online Checkout
To make changes to a live checkout, we recommend copying the checkout to a new, offline checkout. This ensures that customers will not experience untested or incomplete changes. When you are satisfied with the changes, overwrite the original checkout with updates.
- Navigate to the Web Checkouts or Popup Checkouts page. On the applicable checkout, click More > Copy. A popup appears.
- In the To New Checkout URL field, enter a name for the test checkout.
- Do not click the To Existing Checkout field unless you want to completely replace the existing checkout.
- Click Finish. FastSpring copies all existing settings to the new checkout.
- Apply changes to the new checkout. Testing orders on the checkout until you are satisfied with the changes.
- On the new checkout, click More > Copy. A popup appears.
- In the To Existing Checkout field, select the live checkout. This replaces all live settings with the new changes.
- Click Finish. FastSpring will apply the changes form your copy checkout to the live checkout.
Copy a Checkout to Create a New one
When creating a new Checkout, you can copy an existing checkout to duplicate all applied settings.
- Navigate to the Web Checkouts or Popup Checkouts page.
- On the applicable checkout, select More > Copy.
- In the copy window, select your preferences
- To Existing Checkout: Select an option from the drop-down if you want to completely replace an existing Checkout.
- To New Checkout URL: Enter a name without spaces for the new checkout web address.
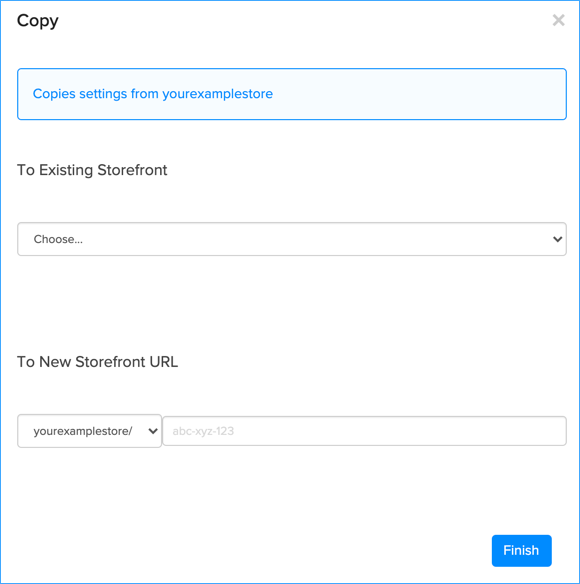
- Click Finish.
FastSpring applies all settings from the existing checkout to the new one. The new checkout is offline.
Updated about 1 month ago