Digital Invoicing Settings
Manage your direct sales and B2B channels by creating and managing quotes and invoices directly in the FastSpring App. Navigate to Sales > Quotes to access digital invoicing in your store.
Roles and Permissions
Users who have access to Digital Invoicing include: Sales Representative, Sales Representative (With Coupons), Store Order Support, Store Administrator, and Company Administrator. Each role can do the following:
- Create and edit quotes.
- View and manage quote-driven orders.
- Create and manage custom orders.
Add a Sales Representative or Sales Representative (With Coupons) to Your Store
There are two roles specifically created to manage quotes: Sales Representative or Sales Representative (With Coupons) roles.
- Sales Representatives do not have access to Reports, Product Settings, Store Settings, Storefront Settings, or Coupons.
- Sales Representatives (With Coupons) have the same access as Sales Representatives, but with the exception of having access to Coupons.
- At the top, right corner of the Dashboard, click the drop-down with your store name.
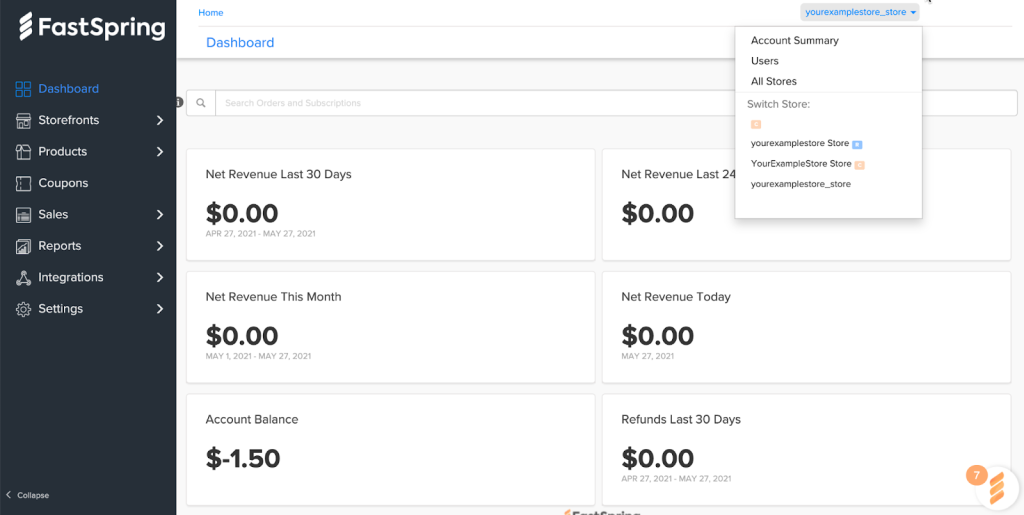
- Select Users. At the top, right corner of the Users page, select Add User.
4. In the Role drop-down, select Sales Representative or Sales Representative (With Quotes) for the store you wish to add one to.
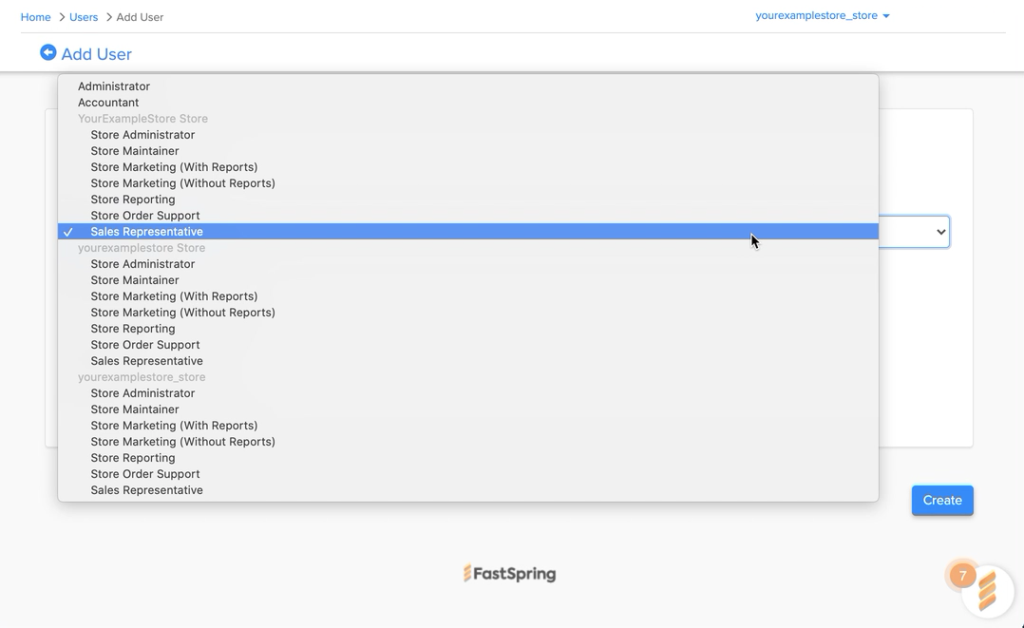
- Enter the Sales Representative’s name and email address.
6. Click either Invite User or Create User Immediately.
Digital Invoicing Settings
To customize your Digital Invoicing configuration, navigate to Settings > Store Settings > Invoicing.
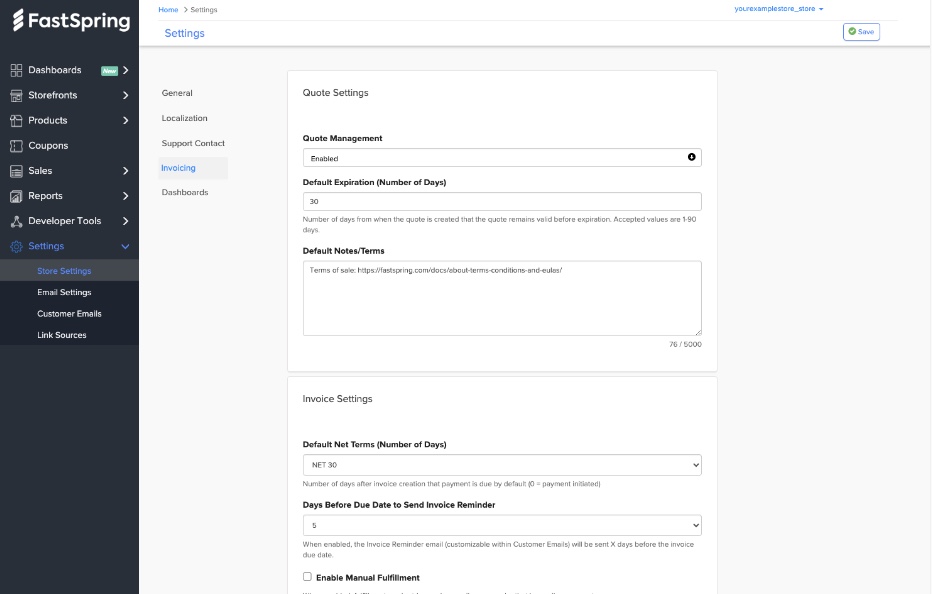
Quote Settings
- Quote Management: Enable or disable Quote Management in your store. When enabled, you can create and manage B2B quotes, and prospects can request quotes at checkout. After you enable it, make sure to enable it in each supported storefront.
- Default Expiration (Number of Days): Enter the default expiration period. FastSpring auto-fills this value in new quotes, however you can edit it within each quote.
- Default Notes (free text): Add default notes. FastSpring automatically adds these notes to all new quotes, however you can edit it within each quote.
Invoice Settings
- Default Net Terms (Number of Days): Enter the default number of days after invoice creation that payment is due. FastSpring auto-fills this value in new invoices, however you can edit it within each invoice.
- Days Before Due Date to Send Invoice Reminder: Enter the default number of days prior to the payment due date to send a reminder email to the prospect. This will remind them of the unpaid invoice and provide them with a link to pay.
- Enable Manual Fulfillment: When enabled, you can manually initiate the fulfillment of an order that has not been paid yet.
- Display Check Instructions on US Invoices: When enabled, US-based customers see instructions to pay by check on their invoice.
- Default Invoice Processing: Select the default workflow for invoice orders in your store. You can adjust this within each storefront.
- Deliver After Payment: Requires no manual effort. FastSpring sends the prospect an invoice and information to complete their payment. After they successfully pay, FastSpring sends them the configured fulfillments.
- Require Approval: After the prospect completes their order, FastSpring displays a pending order message. You will receive an email notification, and the option to approve or decline their order. If you approve, you will determine whether the prospect receives their fulfillment before or after payment.
- Enable Secure Invoice Urls: When enabled, invoice URLs contain an extra security token. Please ensure you use the "invoiceUrl" property for your invoice links. For example:\
<a href="{{invoice.invoiceUrl}}" style="text-decoration: none; color: #337ab7;">{{translate "Pay Now"}}</a>
Self-Service Settings
- Enable Self-Serve Upgrades: When enabled, customers can modify their orders or subscriptions directly in the account management portal. Modifications include: adjusting product quantities, and upgrading subscriptions to a configured upsell.
- Enable Net D Invoice Payment Methods: When enabled, customers can add or update payment methods through the account management portal. Otherwise, this is only available at checkout.
- Allow Separate Billing Contact: When enabled, FastSpring can collect and retain a separate billing contact per payment method on file through the account management portal.
Updated about 1 month ago