Creating and Sending a Quote
After you enable Digital Invoicing in your store, you can create and manage customized quotes for prospects. Each quote has a unique quote ID and URL associated with it. This allows you to track the purchase process, and make real-time updates.
After you create a quote, copy the link from the details page to send it to your prospect. When they click on the link, they will see a quote similar to the one pictured below.
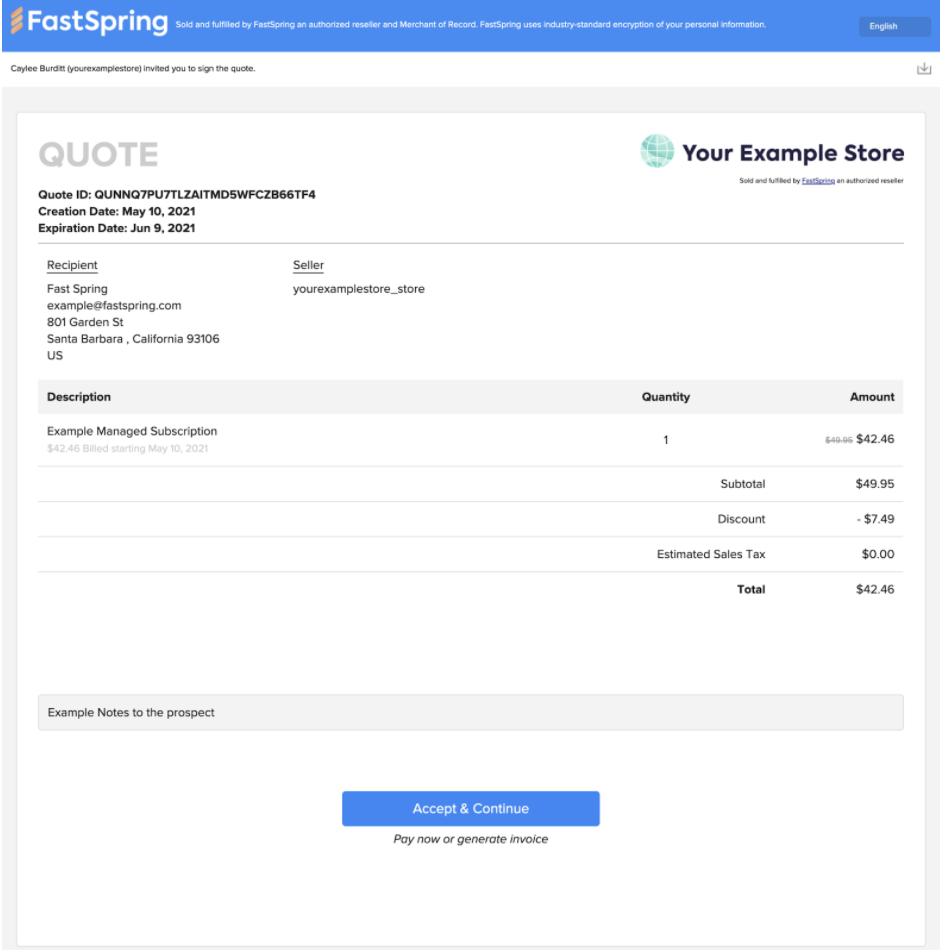
FastSpring localizes the language and currency based on the country and currency specified. Prospects can click the language selector on the top, right corner to view it in separate languages. This does not affect the taxes or currency.
After the prospect accepts the quote, FastSpring generates an order in your store. When they complete their transaction, FastSpring sends them the fulfillment, as configured in your store.
Create a Quote
If the quote has an open status, you can make changes to your configuration. Prospects can refresh the page to see the updates.
To view your quote in Test Mode and create a test order, type .test. into the quote URL, between your store path and onfastspring.com.
- Navigate to Sales > Quotes. Click Create Quote. The quote configuration page appears.
- In the Quote Name field, add an internal-facing name of the quote.
- In the Recipient Information dialog, enter the prospect’s country, name and email address. If applicable, add their valid Tax Exemption ID. FastSpring will apply these fields to the checkout page when they accept the quote.
- The company name, and phone number are optional. However, if your B2B storefront requires these fields, you or the prospect must add them to accept the quote.
Important!
In most countries the address is optional, but in the USA and Canada the zip code / postal code is mandatory to allow FastSpring to calculate the tax and display it on the quote
Add Products and Pricing
- In the Products section, select a Currency to display the quote in. Prospects are required to pay in the selected currency.
- Under Product Name, search by a product’s path or display name to add it to the quote. FastSpring will automatically apply the quantity and price configured in your catalog, however you can edit these fields for the quote.
- Click + Add Product to repeat this step as needed.
- Optionally, select a preexisting Coupon Code to apply a discount to the quote. FastSpring will display it as discounted pricing on the quote.
Add Terms
In the Terms dialog, add terms and conditions for your prospect to abide by.
- Expiration Date: Enter the number of days following quote creation that the quote will expire. This displays on the quote. After the quote expires, the prospect cannot access it.
- Net Terms: Enter the number of days after the quote is accepted that the payment is due. This date displays on the quote.
- Fulfillment Terms: Select when prospects receive their products: after FastSpring processes their payment, or after they accept the quote.
Add Notes and Custom Tags
Add or edit text that will appear in the Notes section of the quote. This displays at the bottom of the quote for the prospect to see. Each note supports up to 5000 characters.
- In the Notes field, add or edit the text.
- Select Copy to invoice when quote is accepted if you want the note to display on the associated invoice.
- In the Custom Tags field, add any tags that you want to pass from the quote to the order.
- Select Copy to invoice when quote is created to add the text to the associated invoice.
- After you have fully configured the quote, click Create Quote.
Fulfillments
Configure fulfillment settings at the product level. After a prospect accepts the quote, they can pay or generate an invoice. FastSpring will automatically send the fulfillment, depending on the quote’s configuration. However, you can initiate a manual fulfillment before then.
Send a Quote
After you create a quote, copy and paste the URL to send it to your prospect. Prospects can refresh the page to view your changes. When they are satisfied, they can generate an invoice or pay directly.
- Navigate to Sales > Quotes. Click on the quote to access its details page.
- Under Quote Link, click Copy Link. The link is copied to your clipboard.
- Paste the link in a message to your prospect.
After the prospect accepts the quote, they can generate an invoice or pay until the expiration date. After they make a selection, FastSPring applies the Pending Payment or Completed status to the quote; you can not make future changes to the quote.
If the prospect generates an invoice, the order will appear in your orders page below Awaiting Payment. After they pay, FastSpring moves it to your main Orders list.
Edit a Quote
After you create a quote, FastSpring applies the open status to it. You can modify all fields in an open quote until the status changes. After the prospect accepts a quote, or your team members cancel it, you can no longer make changes. However, you can duplicate the quote to send a revision.
- In the FastSpring App select the quote you wish to edit to access the details page.
- In the relevant section, click Edit. Refer to Create a Quote above for more information.
After you save your changes, FastSpring will update the quote in real time. Prospects can view these changes when they refresh their page.
Cancel a Quote
At the top right corner of the quote’s details page, click Cancel Quote. After you cancel a quote, prospects cannot access it. A banner will appear at the top of the details page with the date, time, and user who canceled it.
You can only cancel quotes in the open status.
Duplicate a Quote
At the top, right corner of the quote’s details page, click Duplicate to copy a quote’s configuration to a new one. You can do this at any time; it does not affect the current quote. The new quote is created in the open status.
Generate an Invoice
At the top right corner of the Quote’s details page, click Generate Invoice to accept the quote and create an Invoice for the consumer. The status of the quote will automatically change to Pending, and FastSpring will create a pending order. FastSpring will record the date, time, and user who completed this action at the top of the details page.
You can only generate an invoice for quotes with the open status.
Updated about 2 months ago