Pricing Components (IQ)
Components are products and services that your company offers in addition to the pricing tiers. Prospects can select or deselect these items to add and remove products and services. Unlike Features, you can configure a separate price for each pricing tier. Each component may be an optional, mandatory, or pre-selected choice for your prospect.
All components display a unique pricing model or visual feature. Interactive elements, such as radio buttons and quantity selectors allow the prospect to further customize their order. If a prospect’s selection changes the quote’s price, FastSpring updates the total and list on the right of the quote.
Base Price
Customers can select or deselect the checkbox to add this item. The quantity is not adjustable. In the example below, the Base Price item adds a $10 monthly rebill to their purchase.
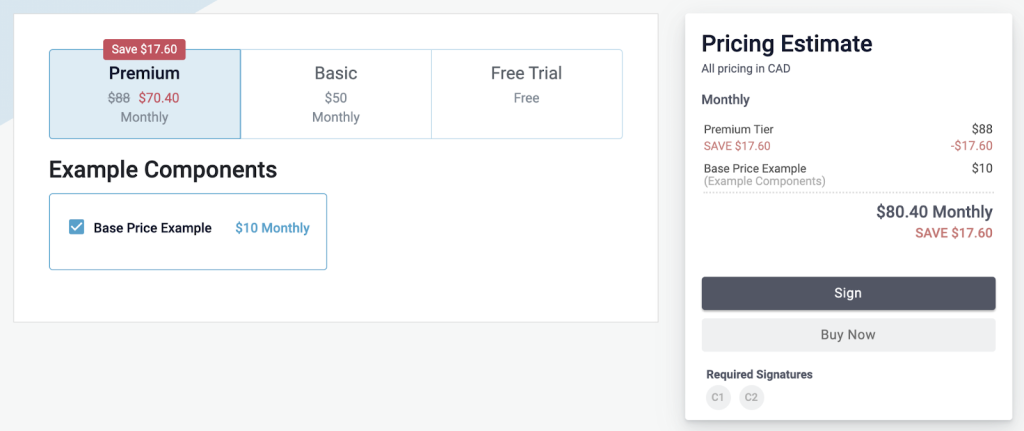
Variable Price
Variable Pricing enables prospects to customize their desired quantity. Create the unit product and price. Depending on the pricing model and quantity, FastSpring will update the price when a customer drags the quantity selector.
There are 4 Variable Pricing models:
- Per Unit: Apply a flat fee per unit. FastSpring will charge the prospect that price multiplied by the number of units they order.
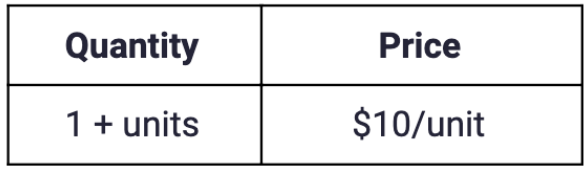
- Tiered: Segment the quantity into brackets with customized prices. Each bracket has a preset quantity range and a price per unit for that range. When the order’s quantity enters a new bracket, the price per unit for that bracket applies to the remaining units. For example, if a prospect purchases 12 units, FastSpring will charge them $100 ($10 per unit) for the first 10 products. Then, we will charge $18 for the other 2 units ($9 per unit), totaling $118.
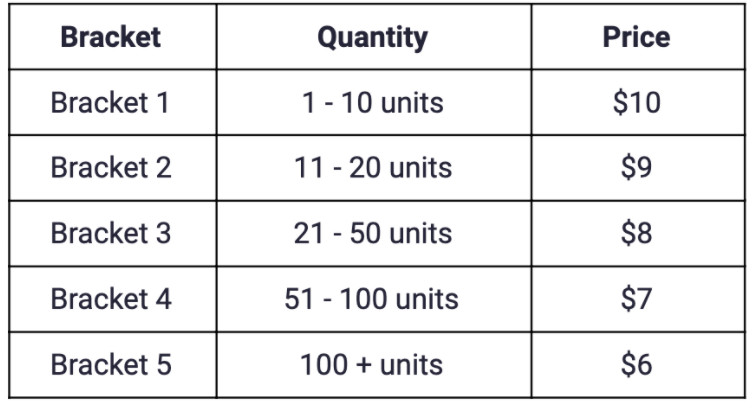
- Volume: Unit price changes according to the selected quantity. Unlike Tiered Pricing, all units are the same price. For example, if the prospect selects 50 units, each unit will cost $8, totaling $400.
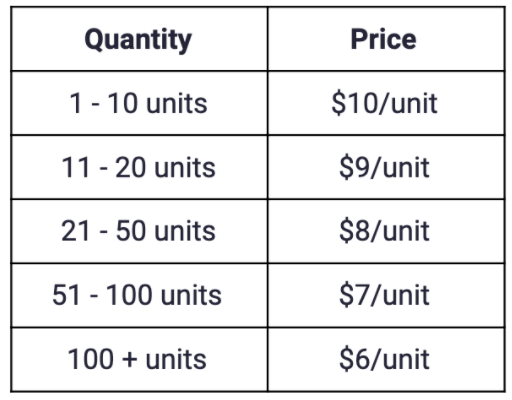
- Stair Step: Assign a Base Price for each bracket of units. Instead of paying per individual unit, prospects will pay the price of the bracket that their quantity falls within. In the example below, if a prospect purchases 11 units, the total is $20. If they purchase 45 units, the total will still be $20. This gives your prospect flexibility to add and remove users.

With Variable Pricing, customers can add more units to their desired Pricing Tier. In the example below, the prospect can add more users for $10 per month. The quote’s total adjusts accordingly.
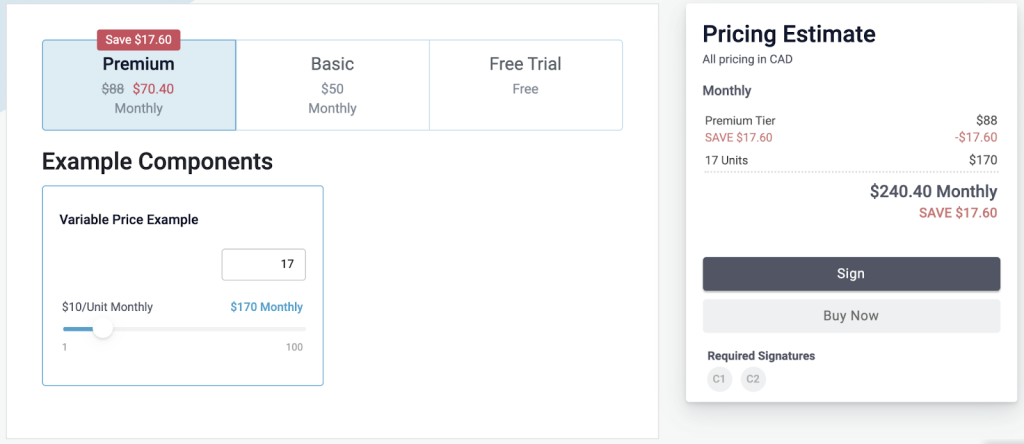
Combined Price
Apply a Base Price and a Variable Price to your quote. This allows you to sell the product at a minimum (base) value, and implement variable pricing based on the number of units the prospect selects.
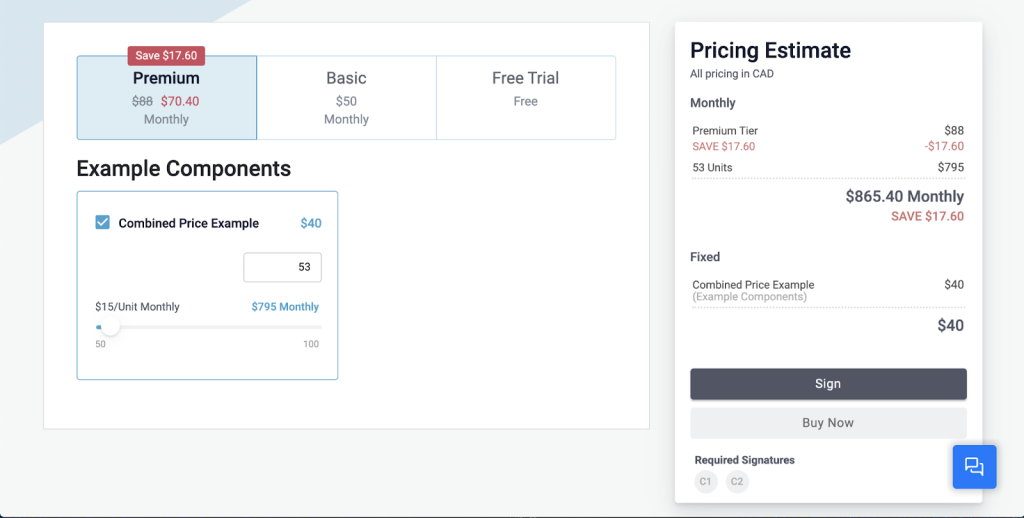
Single-Select Price
Prospects can select one additional service from multiple options. This appears within a drop-down, as shown below:
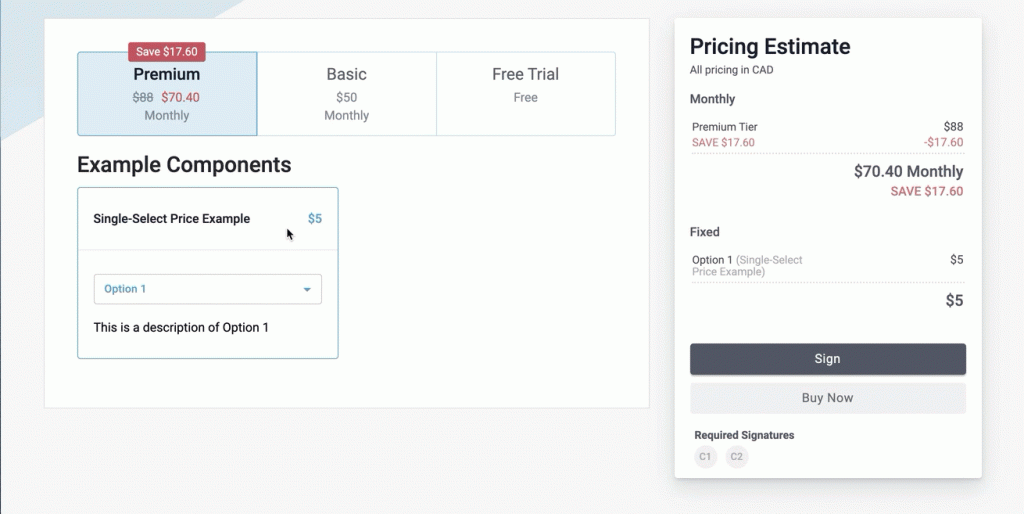
To enable prospects to purchase multiple additional items, configure a Base Price Component for each option.
Video Block
Add the URL of a video that prospects can watch from the quote. This may be a product walkthrough or a video about your company. Customers can click on the video twice to watch it in full screen.
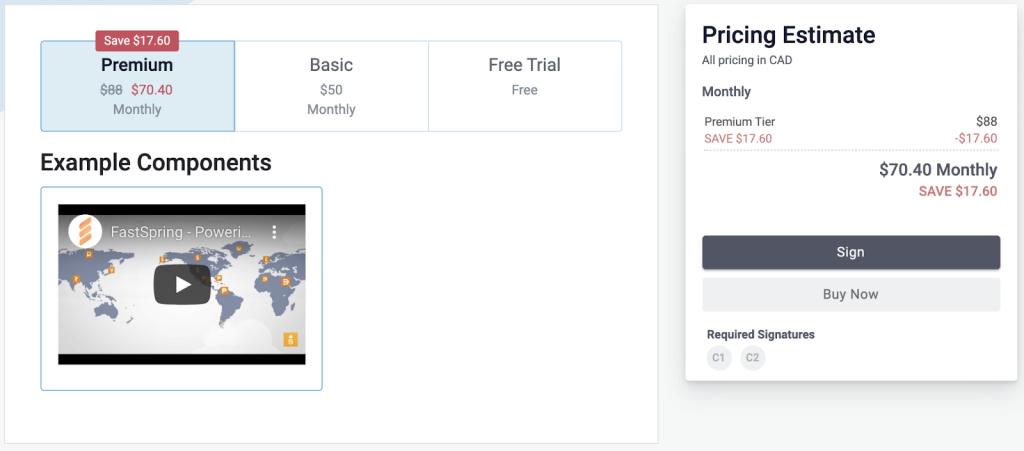
This feature supports media from the following platforms:
- YouTube
- SoundCloud
- Streamable videos
- Vimeo videos
- DailyMotion
- Vidyard
- Kaltura
Text Block
Input relevant notes to your prospects with a rich text editor. The maximum character limit is 50,000.
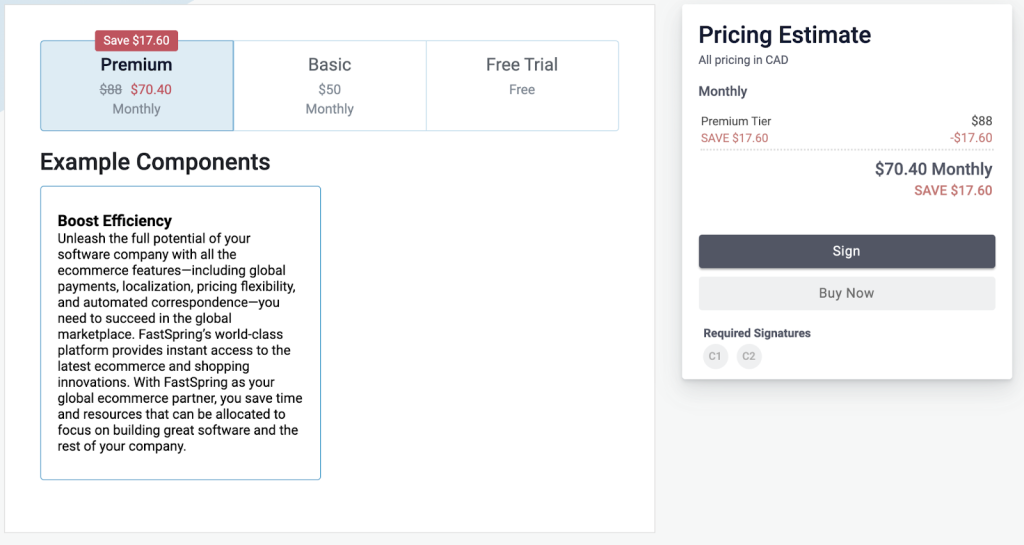
Add a Component to Your Quote
When you configure an Interactive Quote, you can add components to display as additional offers below the pricing tiers. When you configure each component, you can select or deselect the radio buttons at the top, right corner to customize which tiers they apply to. If you add multiple components, drag them up or down to customize their positions on the quote.
- On the Interactive Quotes homepage click the blue + to create a new quote.
- Configure the Setup and Pricing Tiersfor the quote.
- In the Components section, select Add Component. A menu appears. Select the number of columns the components will display in.
- Select the most appropriate component for your offer.
- Add a customer-facing Name of up to 50 characters. Configure pricing for the component.
- Select or deselect the radio buttons at the top, right corner to customize which Pricing Tier the component applies to.
- Repeat this process for each component you wish to add.
Updated about 1 month ago