Roles and Permissions
Types of Roles
Account Administrators can assign roles to new users to limit their permissions. Each user can log on to the FastSpring App; their Role will dictate which parts of the App are accessible. Each user can edit their password. Only Administrators can create, update, or disable other accounts.
| Role | Description |
| Account Administrator | The user has full access to configure or edit the store and the account. This applies to all stores associated with the account, and the storefronts within them. |
| Accountant | The user has access to order information, your store’s account balance, and the Reports menu. |
| Sales Representative | The user can access the Quotes page to create and manage quotes, invoices, custom orders, and quote-driven orders. |
| Store Administrator | The user has access to configure or edit information in a specific store. Administrators do not have access to financial account information including: payment methods, payment information, rate information, and store balance. |
| Store Maintainer | This user has access to all functionality in a specific store, except for reporting and accounting. |
| Store Marketing (with Reports) | This user has access to order information, and the Reports and Coupons menus. |
| Store Marketing (without Reports) | This user has access to order information and the Coupons menu. |
| Store Reporting | This user has access to order information and the Reports menu. |
| Store Order Support | This user can perform order-related actions including order search, refunds, searching a license code, and processing a purchase order. This user has read-only access to the product catalog to add and modify products for custom orders. |
| Sales Representative with Coupons | The user can access the Quotes page to create and manage quotes, invoices, custom orders, quote-driven orders and view/edit coupons. |
Store Permissions by Role
The following table displays which pages in the app each user has access to.
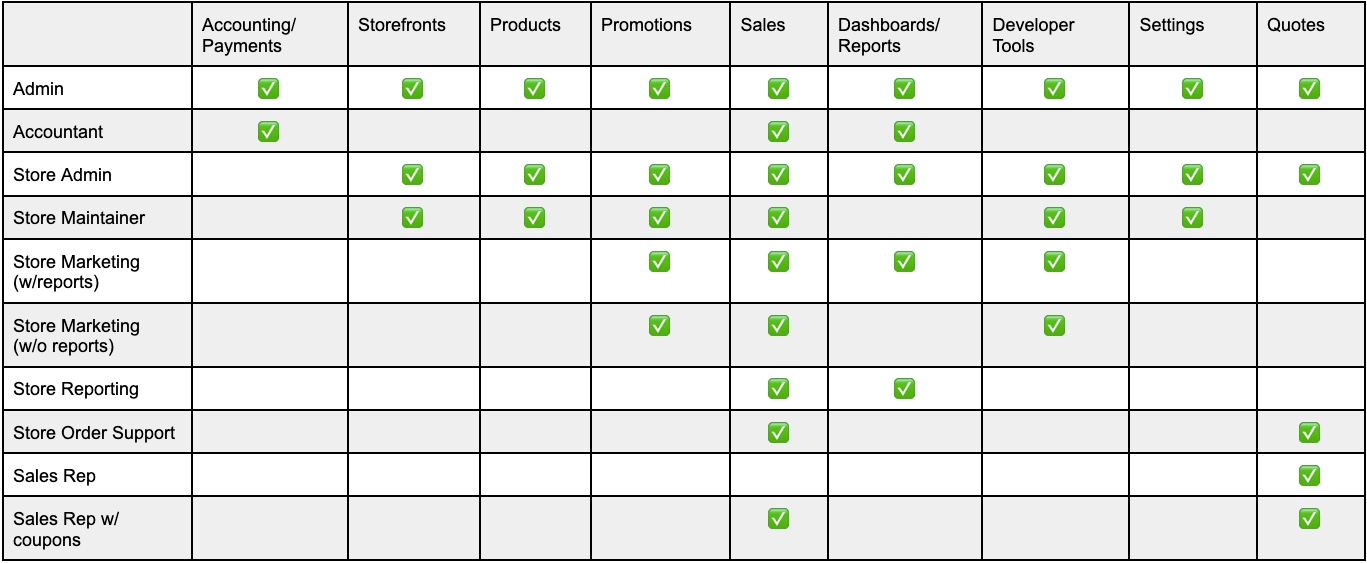
Add a New User
Follow the steps below to add a new user to one of your stores. Only Accountants and Administrators have access to all stores. You can repeat this process to add a user to multiple stores.
- At the top, right corner of the FastSpring App, click the dropdown with your store name. Select Users.
- In the Users page, click + Add User.
- In the Role drop-down, select the most appropriate role for the new user. If you have multiple stores, select the role under the applicable store name.
- In the Full Name fields, enter the user’s first and last name.
- In the Login Email field, enter the user’s email address. They will use this to log in to the store.
- Click Create. FastSpring will email the new user with a temporary password for their first sign-in.
Update a User’s Role
- At the top, right corner of the FastSpring App, click the dropdown with your store name. Select Users.
- Click Change to account Administrator or Change to Company Accountant to give them account-level access. You can skip the remainder of the steps. Otherwise, select the applicable user to access their details page. Click Options > + Add Role or Reset Role.
- Add Role: Select this option if you want to give the user access to an additional store.
- Reset Role: Select this option if you would like to change the user’s set of permissions in your store. Confirm your selection. Then, Click + Add Role.
- In the Role drop-down, select the most appropriate role for the user. If you have multiple stores, select the role under the applicable store name.
- Click Add to save your changes.
Deactivate an Existing User
Deactivating an existing account removes that user’s access to your store.
- At the top, right corner of the FastSpring App, click the dropdown with your store name. Select Users.
- Select the applicable user to access their page.
- At the top, right corner, click Options > Disable.
- Click OK to confirm.
Reactivate a User
You can reactivate a deactivated account at any time.
- At the top, right corner of the FastSpring App, click the dropdown with your store name. Select Users.
- Click Options > View Disabled Users. Select the applicable user.
- Click Options > Enable.
- Click OK to confirm.
User Login Activity
When accessing a user’s page, Account Admins can access details of their most recent sessions in the app.
- At the top, right corner of the FastSpring App, click the dropdown with your store name. Select Users.
- Select the applicable user to access their page. At the bottom of the details page, the Recent Login Activity section lists all recent login attempts.
Updated about 1 month ago