Managing Quotes and Invoices
To learn more about Digital Invoicing, contact us for a demo.
Sales Representatives, Sales Representatives (With Coupons), Support Representatives, and Store / Account Administrators can manage digital invoicing orders. The FastSpring app will help you view quote status, filter for B2B orders, and manually initiate fulfillments.
Quote Status
Navigate to the quote’s details page to view its status. There are 5 quote statuses:
- Open: After you create a new quote, it remains open until the customer accepts it, you cancel it, or it expires.
- Pending Payment: The prospect accepted a quote, however they have not paid yet. Click View Order to view additional information.
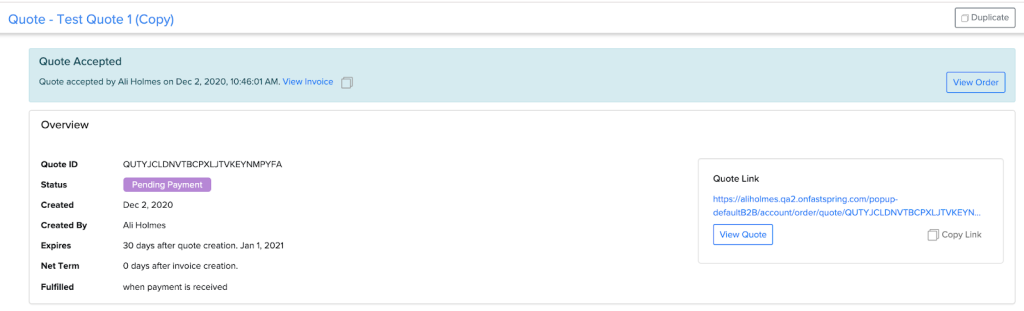
- Completed: The prospect successfully paid for the order.
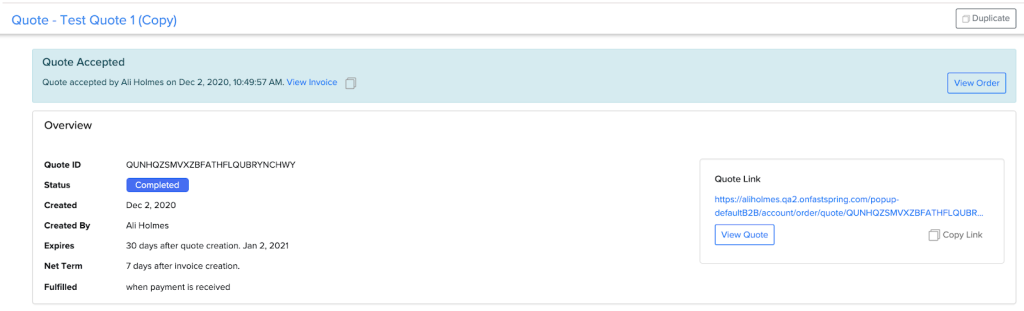
- Expired: If a quote is still in the open status on the configured expiration date, FastSpring marks it as expired. Customers can no longer view the quote, however you can duplicate it to a new quote. Accepted quotes do not expire.
- Canceled: Click Cancel Quote to cancel an open or accepted quote. Customers can no longer view the quote, however you can duplicate it to a new quote.

Filter for Quote-Driven Orders
Within the Orders page of the app, you can filter the orders to display orders that have quotes associated with them. This will return all completed and pending orders that generated form quotes.
- Navigate to Sales > Orders.
- In the All Orders tab, click All Sources > Quote Driven.
- Optionally, apply additional filters to your search to further specify the results.
Filter E-Commerce Orders
To exclude quote-driven orders from your search, apply the E-Commerce filter. This returns all store orders that did not originate from a quote.
Quotable and Non-Quotable Products
Customize which products may be added to quotes by tagging them. By default, all products in your product catalog are Quotable, Follow the steps below to make a product Non-Quotable.
- In the FastSpring App, navigate to the product you wish to make Non-Quotable.
- In the top, right corner of the product’s details page, click the Quotable drop-down, and select Non-Quotable.
- Your changes will be saved automatically.
Changes are not permanent. You can repeat this process to make a product quotable in the future.
Send a Fulfillment Before Order Completion
FastSpring will automatically send a prospect their fulfillment after a successful transaction or invoice order. This depends on the quote’s configuration. However, you can override deliver-after-payment settings to deliver a fulfillment immediately. This does not impact the order status.
- In the Orders page, navigate to the pending order’s details page.
- Under Item Details, click Process Fulfillment.
- Click Confirm. FastSpring immediately sends the fulfillment to the prospect.
Add a Purchase Order Number to an Invoice
After a prospect accepts a quote and creates an invoice, you or the prospect can add the purchase order number directly to the invoice.
- Navigate to Sales > Quotes. If there is no associated invoice, click Generate Invoice.
- After the quote is in the accepted status, click View Invoice from the quote’s details page.
- On the invoice, click +Add PO Number.
- Enter the purchase order number, and click Save.
Edit “Due Date” on any Active Unpaid Invoice
After a prospect creates an invoice, you can edit the due date on the invoice if the following conditions are met:
- The invoice is unpaid
- The invoice has not expired
To edit the due date on the invoice, follow the steps below:
- In the FastSpring App, navigate to Sales>Orders>Awaiting Payment.
- Click Change Due Date.
- In the dropdown menu you can select either Net Terms or Custom Date.
- Net Terms: Select a predefined net term .
- Custom Date: Select a custom date from the Calendar (due date can only be a future date).
- Click Save.
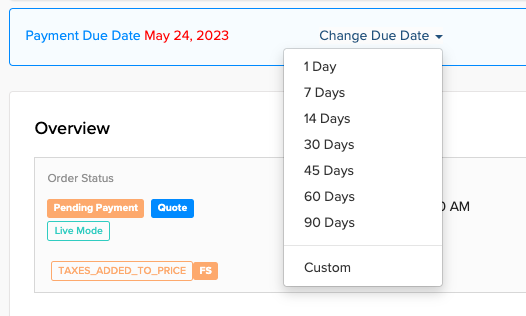
The new due date will be reflected on the Invoice.
Export Quote Data
Within the Data Exports page, you can create a Quote Export, which allows you to export details of all existing quotes in your store. You can limit this by time period. For more information, see Data Exports.
- In the FastSpring App, navigate to Reports > Data Exports.
- At the top, right corner, click Create Data Export. The Data Export configuration page appears.
- In the Report Name field, type in a name for the Data Export.
- In the Report Type field, select Quote Export from the drop-down menu.
- Optionally, adjust the language, site and dates for your export.
- Click Create.
The export will automatically appear in your Data Exports page as Processing. Allow several minutes for FastSpring to export the data. The page will automatically refresh with the quote export available for you to preview, download or delete.
Updated about 1 month ago