Reseller Partner Stores
Requesting a Reseller Partner Store
To add a Reseller Partner Store to your account, please Contact Support. The support team will notify you after they set up a reseller store in your account. Then, you can add existing products, new products, and fulfillments to the Reseller Store.
Accessing your Reseller Partner Store
- Log in to the FastSpring App with your existing credentials. A page appears with your existing Stores.
- Your reseller store is marked with a blue Reseller tag, as pictured below. Select the reseller store to access it’s dashboard.
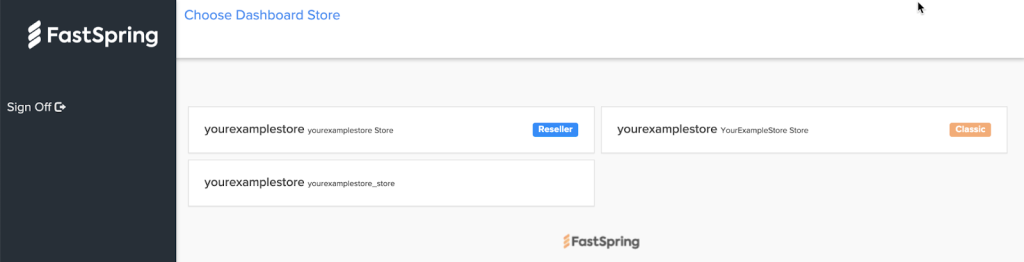
Reports
From the left menu of the FastSpring App, select Reports to view automatically-generated reporting on your sales. Utilize the left menu to track sales in categories including:
- Daily Orders
- Daily Renewals
- Daily Average
- Daily Detail
- Coupons
- Offers
- Sources
- Orders by Country
- Renewals by Country
- Returns by Country
- Orders by Product
- Renewals by Product
- Exports
- Issues
Setting Up a Reseller Store
Reseller Stores are only available to Classic FastSpring users at this time.
Perpetual products only are available for Reseller stores. Subscriptions are not supported.
After Customer Support accepts your request for a reseller store, configure at least one product, fulfillment. Then, add a reseller partner and configure their selling privileges to enable them to sell. See Manage Reseller Partners below for more information.
Add an Existing Product
Add existing products from your Classic store to the Reseller Store. This allows the reseller to purchase pre-configured products instead of new products in the store. Resellers may purchase these products with their credits or any of your accepted payment methods.
In order to add an existing product to a Reseller Store, the product must be set to Active in your Classic Storefront.
- In the FastSpring App, navigate to the storefront with the products you want to resell.
- Click Products and Pages, then select the product.
- Under Actions, click Duplicate Product. The Product Naming dialog appears.
- In the Product Catalog drop-down, select your Reseller Partner Store.
- In the Product Name field, enter a product name for internal references.
- In the Display Name field, enter a customer-facing product name.
- Click Create.
Add a New Product
This process creates a new product in the system and associates the product with a URL. After the product is created, you can customize additional settings, including: description, image, fulfillment actions, and discounts and coupons. Utilize the Preview Store to perform tests of the product.
- After finalizing the product configuration, set it to Active.
- From the Reseller Dashboard, click Products and Pages. A product configuration dialog appears.
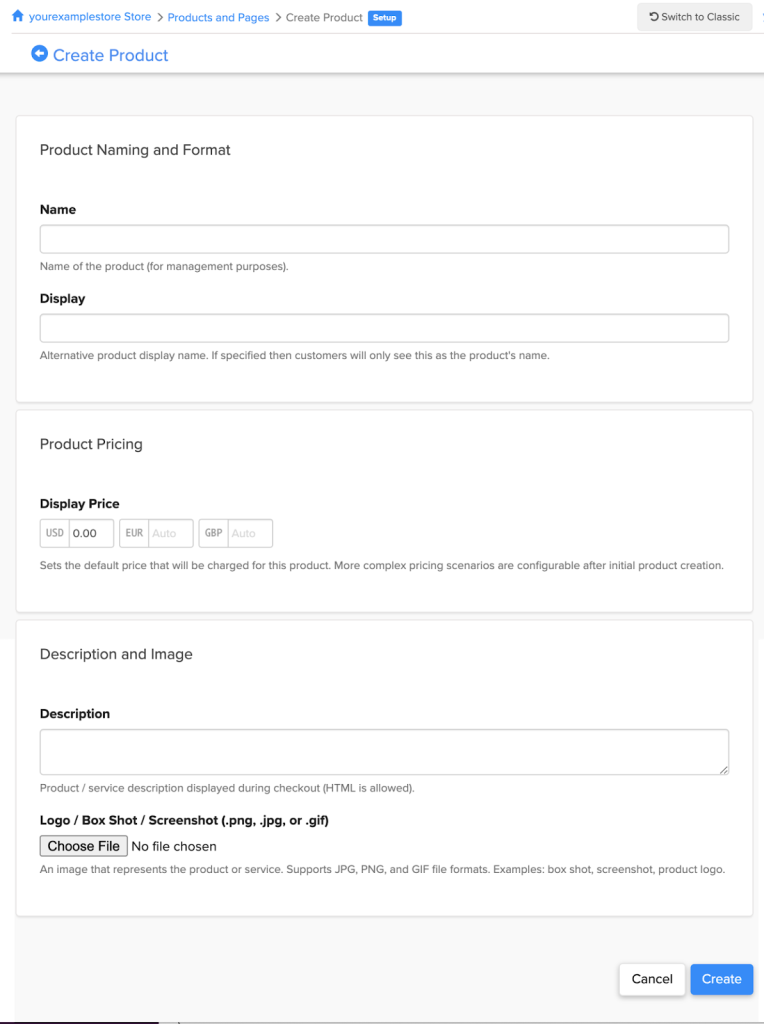
- In the Actions dialog, click Create Product. A product configuration dialog appears.
- In the Product Name field, enter an internal-facing name for reference.
- In the Display Name field, enter a consumer-facing product name.
- In the Display Price dialog, enter the price of the product in the applicable currencies.
- Optionally, add a consumer-facing Description of the product.
- Select Choose File to upload a Display Image for the product.
- Click Save.
Add a Fulfillment
After you create the resale product, apply a fulfillment to it. For more information on how fulfillments are generated and distributed, see how resellers purchase and distribute products.
- Navigate to the Products page in the FastSpring App. A list of resale products appears. Click the product to access its details page.
- Next to Fulfillment Actions, click Add.
- Select the appropriate fulfillment for the product. You can assign multiple fulfillment actions, such as an email with a license or file download.
- Repeat this process to apply each additional fulfillment.
Product Prices for Resellers
Each Reseller receives an automatic source associated with them. To create a price for a specific Reseller, edit the Link Source Pricing Conditions.
- Navigate to the Products page in the FastSpring App. A list of resale products appears. Click the product to access its details page.
- In the Actions dialog, click Edit Price > Create Price. The Create Price dialog appears.
- Select the Price Type:
- Fixed: Apply a standard price for the Reseller. This price will apply no matter the quantity that the Reseller purchases from you.
- Quantity: Customize the price in multiple tiers based on the quantity purchased by the Reseller.
- Custom Calculation (Advanced): Input a JavaScript code containing the Currency, Rate, and Tags of the Custom Calculation for the Reseller.
if (tags['ABC_CUSTOM_PRODUCT_TAG'] > 0) {
9.95; // Print the unit price when a tag is present
} else {
4.95; // Print the unit price when the tag was not present
}- In the Price Value field, enter the price you wish to sell the product to your partner for.
- Click Create.
Updated about 2 months ago