Managing Active Subscriptions
You can modify the rebills and behaviors of active subscriptions through the app or the /subscriptions endpoint.
Navigate to Sales > Events to view active subscriptions. From the subscriptions details page, you can apply changes, such as proration when upgrading a subscription, pausing a subscription, or modifying the pricing.
Edit an Active Subscription
When you edit an active subscription, FastSpring applies the changes to the next billing date, unless you configure proration.
- Navigate to Sales > Events. Select the subscription you would like to edit.
- Apply the desired changes. See Create a Subscription for more information.
- Save your changes. A subscription review page loads, displaying a comparison of the changes. Red items display the original configuration, and green items display the changes applied.
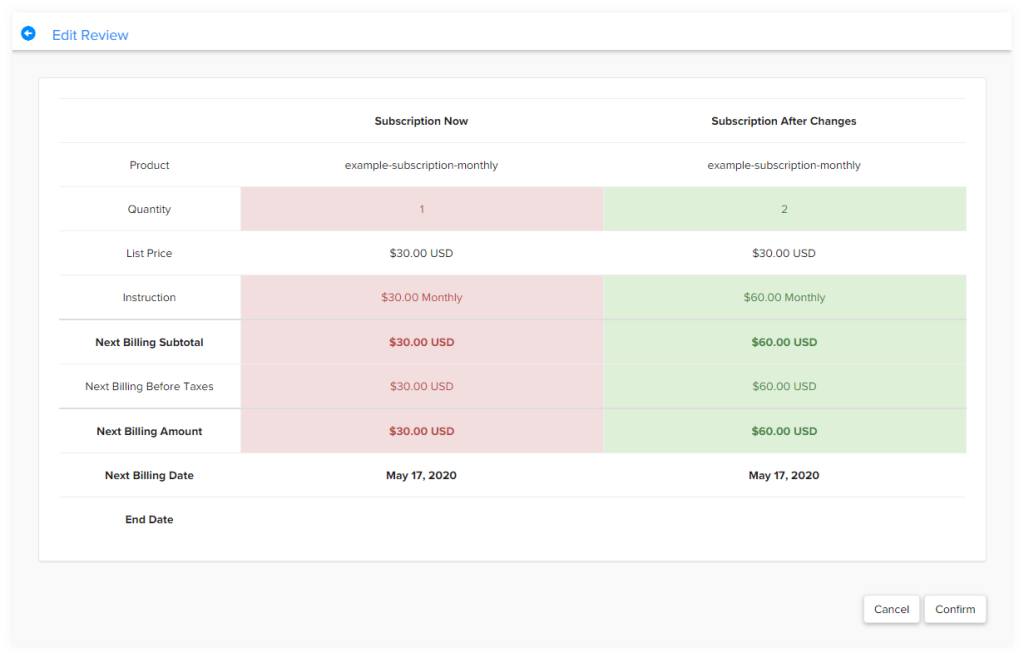
- If you would like to apply additional changes, click Cancel, and repeat the process. When you are satisfied, click Confirm to confirm your changes.
Edit Subscription Pricing in Bulk
Use the /subscriptions endpoint to update subscription pricing in bulk. This will apply to all active instances of the subscription. Before editing the subscription pricing, we recommend that you enable payment reminders for your customers to reduce chargebacks.
- Use the /subscriptions endpoint to retrieve all subscriptions with the relevant product path.
- Example: GET /subscriptions?products=product1
- From the API response, record the subscription.ID for each instance.
- POST to the /subscriptions endpoint to update each of the subscription IDs with a new price.
Upgrading and Downgrading Subscriptions
- Navigate to Sales > Events and click on the active subscription.
- Click on the product name, then click on the edit button.

- Make the desired changes to the subscription and click Confirm.
4. Review the changes and click Confirm to save the the changes to the subscription.
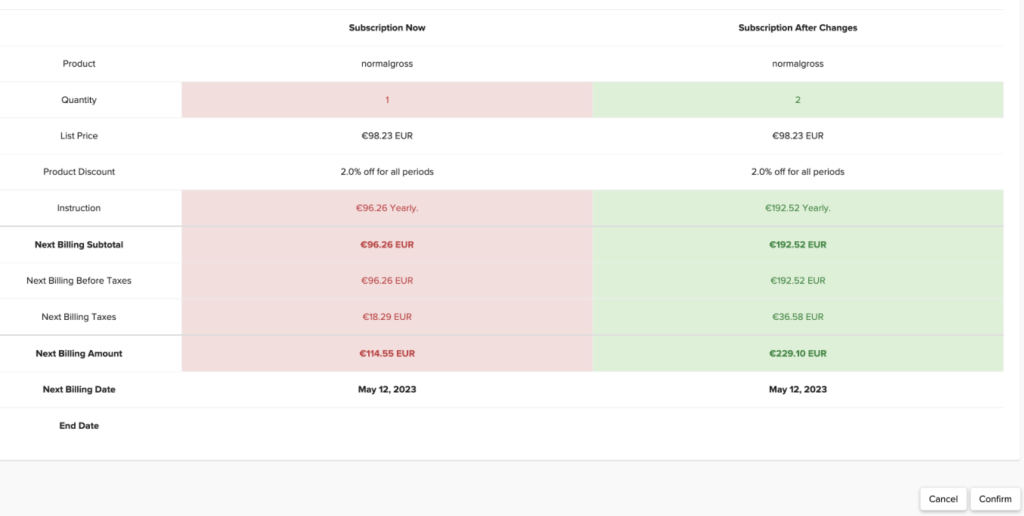
Prorate when Upgrading and Downgrading Subscriptions
When upgrading or downgrading a subscription, you can prorate the adjustments to immediately charge or refund the customer for the difference. The option to prorate a subscription is not available if:
- The subscription is inactive
- Trial subscriptions are ineligible for plan changes
- No default payment method is configured
- The subscription is paused, or scheduled to be paused
- The subscription is a managed subscription
- The next subscription rebill date is today
- The subscription has never been successfully billed
- The last successful charge is no longer refundable
- Most charges cannot be refunded after six months
Proration for subscription upgrades can be performed at any time using the API. See FastSpring Developer Docs for more information.
Click Prorate, to view the breakdown of the proration. After you apply a proration, you can adjust it again. The review page will display the most recent proration, and FastSpring will adjust the charges accordingly.
- Edit the subscription to reflect the new price.
- After you change the total price, click Prorate in the top, right corner.
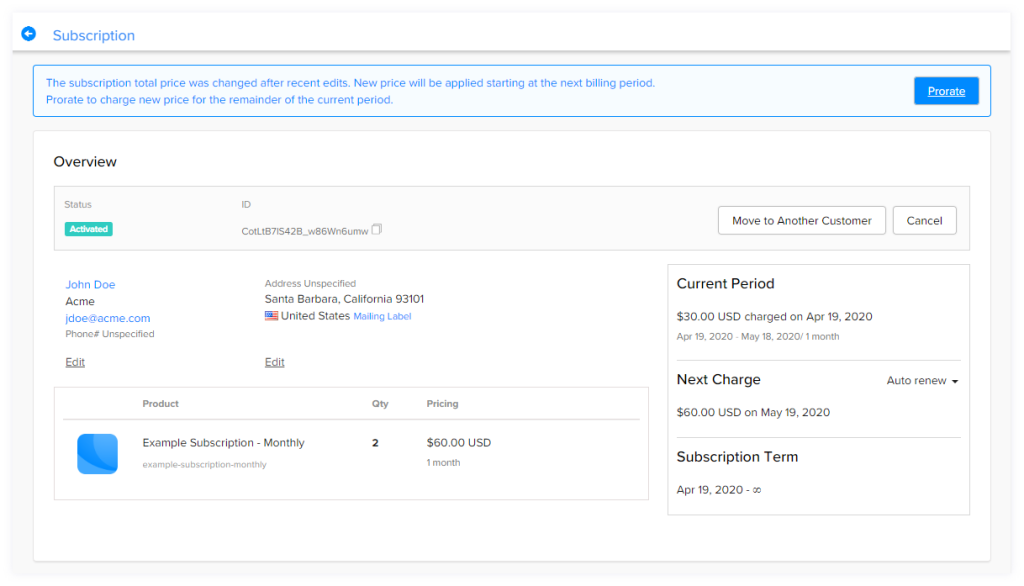
- Optionally, view the Proration page to see the breakdown. FastSpring automatically:
- Determines the next renewal date for the subscription
- Calculates the value of the remaining portion of the new subscription
- Creates a single, net refund or charge
- Click Confirm.
FastSpring immediately charges or returns funds to the customer. In the event that a charge is unsuccessful, the proration request is canceled; FastSpring will send you a subscription.charge.failed notification event and your customer will be notified by email that a charge failed. The payment instrument associated with the subscription will need to be updated for the operation to succeed.
Using the API
POST /subscriptions to initiate a prorated upgrade or downgrade. Use the prorate boolean in the JSON request to control whether or not proration occurs with the upgrade or downgrade.
Previewing Prorated Estimates of Eligible Plan Changes via the API
You can preview prorated charges, credits, and refunds on recently changed subscriptions using the Proration Preview API. It returns a response that presents the caller with a preview of prorated amounts for a recently changed (committed) subscription plan. To access this capability, POST /subscriptions both with the preview and prorate flags to true in the request payload as follows.
{
"subscriptions": [
{
"subscription": "subscription-id",
"prorate" : true,
"preview" : true
}
]
}Example 1: Plan Change from Weekly to Monthly
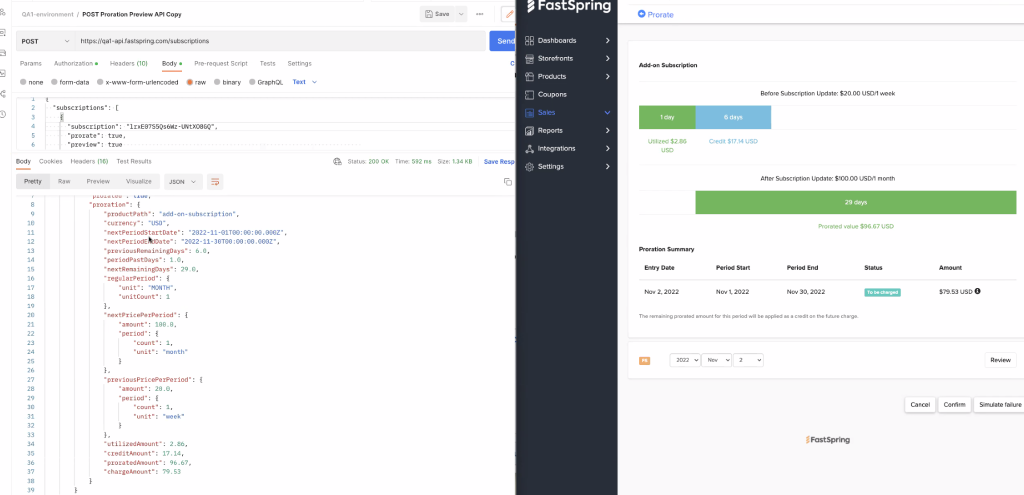
Example 2: Plan Change from Yearly to Weekly
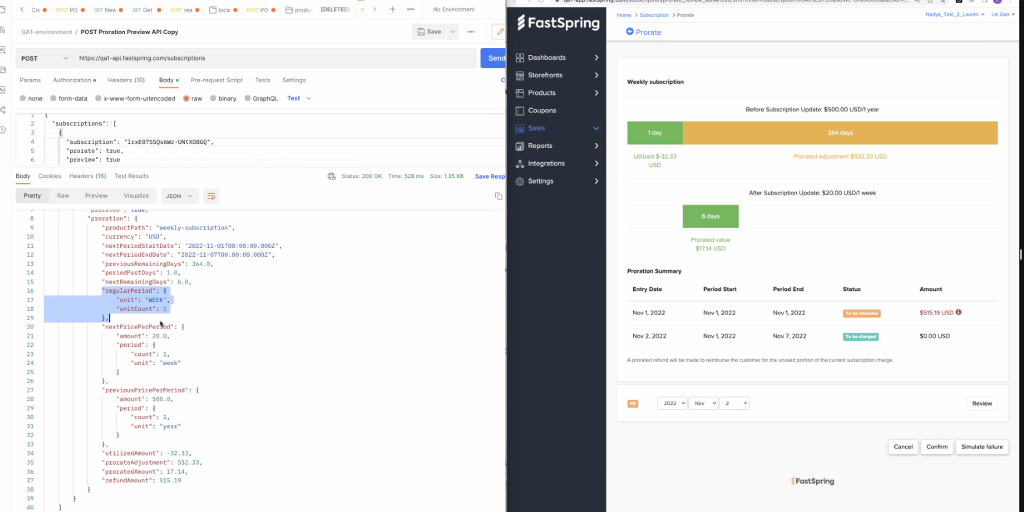
Declined Rebills
Declined rebills may come from the credit card’s issuing bank. To reduce declines that come from expired credit cards, FastSpring automatically requests an update of the payment account token 5 days before each rebill. If a rebill is declined, FastSpring sends an email notification to the customer. They can update their billing information in the account management portal to keep the subscription.
Automatic Retries
FastSpring retries declined transactions 1, 3, and 5 days following a decline. This occurs until the customer successfully updates their payment information, or FastSpring cancels the overdue subscription.
If you configure payment overdue notifications, FastSpring will retry the charge immediately before sending each notification.
Cancel or Uncancel a Subscription
After you cancel a subscription, you or a customer can remove the cancellation prior to the next rebill period to keep the subscription. However, you cannot uncancel a deactivated subscription.
- Navigate to Sales > Events. Click on the subscription instance.
- On the analytics page, click Cancel.
- If you have already canceled the subscription, this button changes to Un-Cancel.
- Select whether you would like to cancel the subscription immediately, or at the end of the billing cycle. Click Confirm.
If you would like to resume the subscription before deactivation, repeat this process and click Un-Cancel. The subscription will automatically resume.
Updated about 1 month ago