Creating a Web Checkout
Web Checkouts are securely hosted websites that display your product information to customers for purchase. Each store can house unlimited checkouts, and you can customize each one to appear different and house different products.
You may need to adjust settings in your web browser to avoid error messages. These errors are normal, and do not cause issues.
Default Checkouts
Each store has a default web checkout that controls the appearance and styling of customers’ Account Management portal. FastSpring labels the checkout with a “default” tag in the top, right corner. Contact FastSpring Support to change which web checkout is your default.
Pages
Each web checkout consists of many pages. You can display specific pages for specific customer interactions.
Homepage
The homepage (or product catalog) lists all products associated with your checkout. You can also display product offers when the customer accesses a product page.
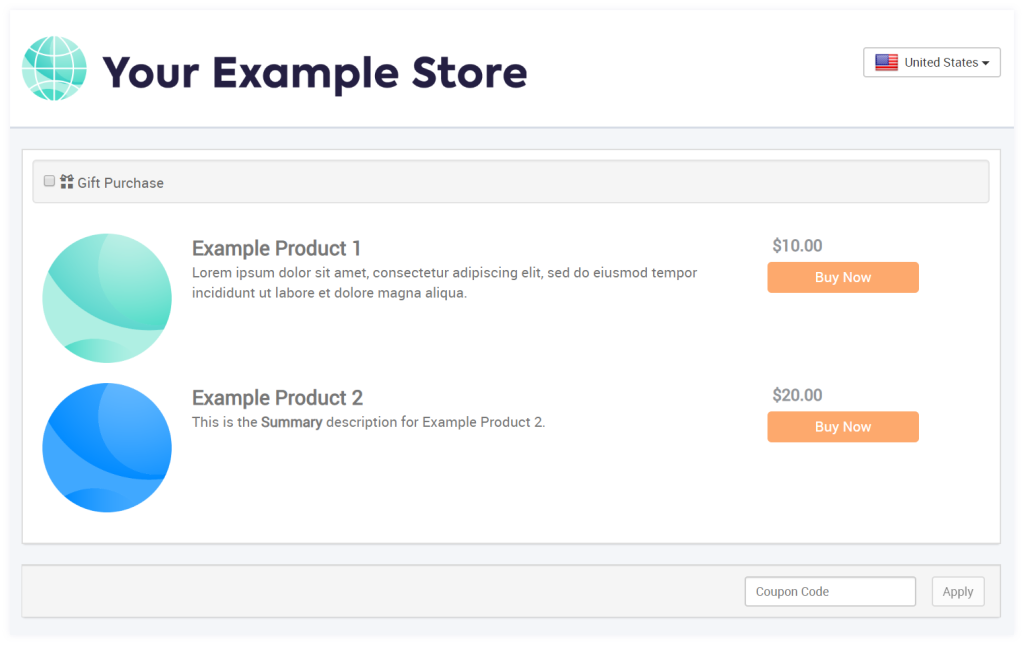
Product Page
Each product page displays the following product information:
- Product display name
- Short and long descriptions
- Price
- Discounts, if any
- Product image
You can link to product pages directly from your website. When the product page loads, FastSpring pre-selects the product for purchase. You can configure product offers or product options to display on the product page as well. When customers access the product page, the product FastSpring preselects the product for purchase. Customers can proceed directly to payment.
Web checkouts do not maintain cart contents in between sessions. To configure a shopping cart, see Create a Popup Checkout and Popup Checkout Cart.
Payment Information
After a customer clicks “Buy Now”, a popup window appears, prompting the customer to enter their contact and payment information for checkout. If their payment information is valid, FastSpring processes the transaction and sends them the configured fulfillment. Then, we redirect them to the completion page.
Completion Page
After a successful transaction, FastSpring directs the customer to your completion page. The completion page displays the following information:
- Order reference number
- After-purchase instructions
- Fulfillment information
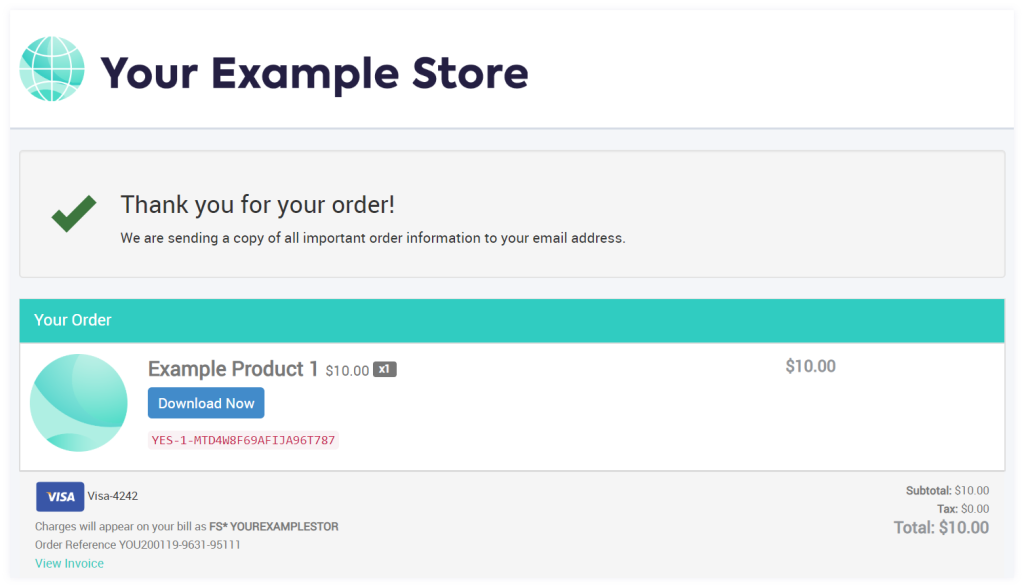
Create a New Web Checkout
- Navigate to Checkouts > Web Checkouts.
- Click Create Web Checkout on the top, right corner of the page. A popup will appear.
- In the Company Sub-Directory Checkout ID field, enter an ID for your new web checkout. Do not include spaces, as this becomes part of the checkout URL.
- Click Create. Your new web checkout appears in the list of checkouts.
By default, new checkouts are offline. You can switch your checkout to online after you activate your store. When the checkout is online, customers can begin making purchases.
Copy an Existing Web Checkout
- Navigate to Checkouts > Web Checkouts.
- Click More > Copy on the checkout you wish to copy. A popup will appear.
- In the To New Checkout URL field, enter an ID for your new web checkout. Do not include spaces, as this becomes part of the checkout’s URL.
- If your store has multiple checkouts, do not click the To Existing Checkout drop-down. This will replace the checkout.
- Click Finish, Your new web checkout appears in the list of checkouts.
Updated about 1 month ago