Approval Workflow (IQ)
The Approval Workflow requires admins to approve members’ quotes before sending them to prospects.
When enabled, members click Submit for Approval when they finish configuring their quote. Any Admin can approve or deny the submission. If approved, the member can send it to their prospect. If denied, Admins may leave comments directly on the quote for feedback, and tag teammates to notify them.
Members and admins can access the submitted quotes by navigating to Interactive Quotes > Review Queue.
Approval Workflow
The Approval Workflow only applies to members who are required to submit quotes for approval; admins and other members may apply changes directly on the quotes.
- After configuring a new Interactive Quote, or applying changes to an existing one, members click Submit for Approval at the top, right corner of the quote’s configuration page. This replaces the Publish button.
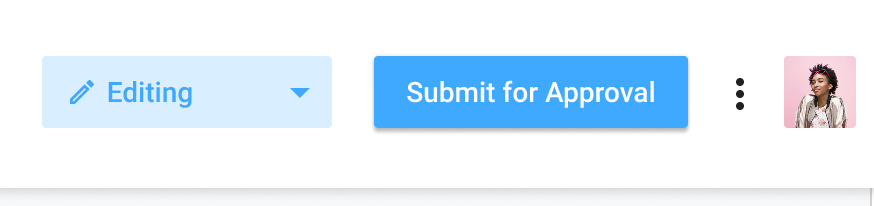
- A popup appears asking the member to confirm their submission. They may add notes to send to the Admin, or cancel the submission to continue editing.
After submitting the quote, members can make additional changes by clicking the three dots at the top, right corner of the quote’s details page. When they do this, the quote leaves the Review Queue until the member resubmits it.
Review Queue and Status
After the member submits the quote, they and admins can access it in the Review Queue. There, the quote’s status automatically updates according to the Admin’s actions:
- Awaiting Review: No admin has reviewed the quote.
- In Review: An admin clicked Review or left a comment.
- Awaiting Changes: An admin clicked Needs Changes, however the quote creator has not submitted the changes yet.
- Approved: The quote creator has permission to send the quote.
If the member makes changes to the quote after approval, they must resubmit it.
Enable or Disable the Approval Workflow for Team Members
Admin can enable or disable the Approval Workflow for any member. Because all admin can approve or review quotes in the queue, this option is not available for Admin.
- Navigate to Settings > Team.
- Next to each member, select or deselect the Require Quote Approval checkbox.
Add Comments to the Quote
All Team members and admin can access and leave comments on teammates’ quotes.
- Navigate to the quote’s Preview page. Highlight the field you would like to comment on. Click the comment icon at the top, right corner of the page. A comment field opens.
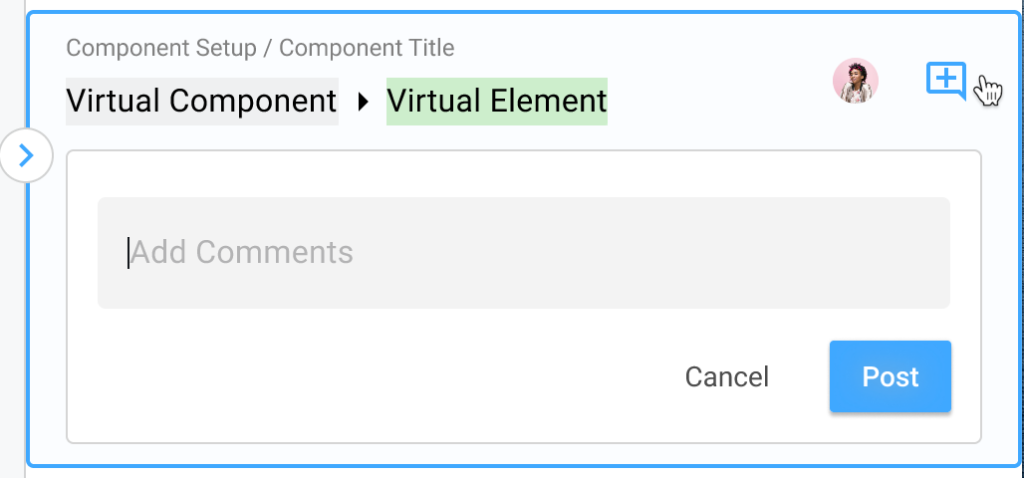
- Type your comment in the text box, and click Post. A comment icon will appear on the feature. Teammates can click on the icon to view the comment.
- After you post the comment, a More Options button appears on it. Click the button to edit or delete the comment.
Version History
As Team Members make changes and submit quotes, FastSpring saves each draft. When the quote creator exits the configuration page, or after 10 minutes of inactivity, FastSpring automatically saves the new version.
Each version includes all comments, settings, and configurations applied to the quote at that time. You can access these drafts before and after the quote expires.
To reference or restore a previous version of the quote:

- In the Interactive Quotes site, navigate to Interactive Quotes > Review Queue. Select the quote.
- In the quote’s details page, navigate to the Activity section. Click View Full Changes History.
- At the top, right corner of the Review Panel, click Changes History.
- Click on the dated version that you would like to access or restore.
Notifications
FastSpring notifies members and admin each time there is a status change to a quote they have collaborated on. Based on your settings, this will appear in in-app or email notifications.
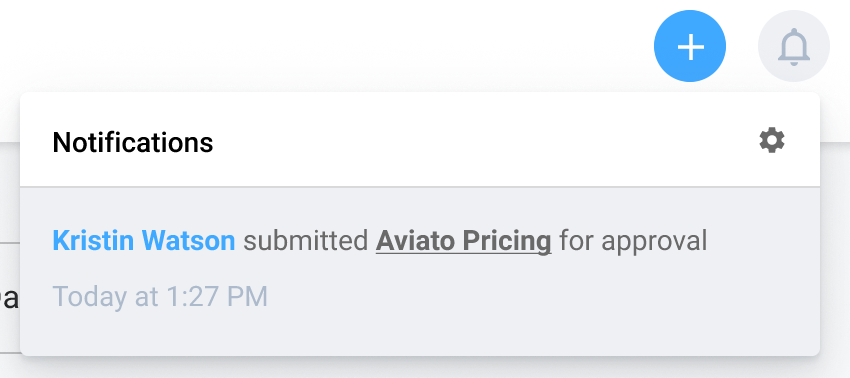
Team Admin Notifications
If enabled, Team Admins will receive notifications when:
- A member submits a quote for approval
- A team member or admin leaves a comment on a quote they reviewed
Team Member Notifications
If enabled, team members will receive notifications when:
- The status of their quote submission changes
- A team member or admin leaves a comment on a quote they own
Updated 22 days ago